Proxmox part 8: TrueNAS Core
Networked Attached Storage (NAS) is a very useful service to provide for your homelab. It can serve many different roles:
- Samba share on your LAN for storing all your files
- NFS remote for mounting as proxmox VM storage
- local S3 compatible buckets
- iSCSI block storage
- and more
Proxmox has great ZFS support all by itself, and if you only need to create VMs, you should probably stick with that. If you want to create a Samba share, or do any of the other things listed above, Proxmox can’t do those things alone.
TrueNAS Core is a FreeBSD distribution that is custom built to serve the role of a NAS appliance and can do all the things listed above. By creating a TrueNAS VM on Proxmox, you can dedicate all of your storage devices (except the proxmox boot device) to the TrueNAS VM, and then re-mount those disks back on Proxmox over NFS, available to use as a storage pool for other VMs on proxmox.
You might call this an Ouroboros situation.
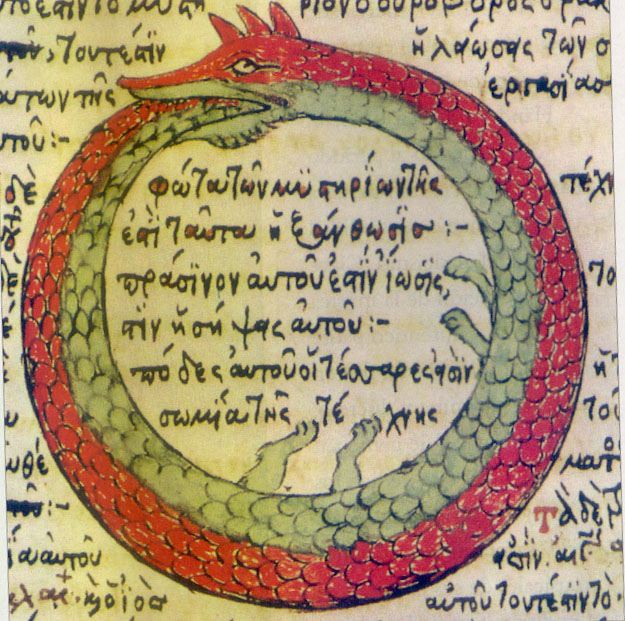
Upload the TrueNAS Core .iso image
- Download the TrueNAS core .iso image here
- Open your proxmox dashboard
- Underneath the proxmox host found in
Datacenterlist, click on thelocalstorage pool. - Click
ISO Images - Click
Uploadand select the .iso image to upload (TrueNAS-13.0-U5.3.isoor similar)
Create the TrueNAS VM
For demonstration purposes, this configuration will use three virtual disk images: 1) for the boot device, with 2) and 3) for a ZFS mirrored data pool for initial testing purposes only. (You will add your own physical disks and create a final pool later on):
- Under the
Datacenterlist, right click the proxmox server - Click
Create VM - Enter the name:
truenas - Select the ISO image you uploaded
- Choose the storage pool for the root disk.
- Leave the default size of 32GB (it won’t need very much of that).
- Click
Addto add an additional disk, 32GB or whatever. - Click
Addand create a third disk, same size as before. - Give it some CPU cores (2) and some RAM (8192)
- Finalize the creation of the VM.
Add serial numbers to the virtual drives
TrueNAS requires each drive in your storage pools to have a unique serial number. By default, Proxmox does not assign any serial numbers to the virtual disks, and there also does not appear to be any way to add a serial using the dashboard. You must edit the VM configuration file by hand:
- Login to the Proxmox console, either by SSH, or through the
Consoletab. - Use a text editor (
nano) to edit the VM configuration file:/etc/pve/nodes/{host}/qemu-server/{vm_id}.conf - Find the line that starts with
scsi0, and append the following text:,serial=0000 - Find the line that starts with
scsi1, and append the following text:,serial=0001 - Find the line that starts with
scsi2, and append the following text:,serial=0002 - In the dashboard navigate to the VM’s
Hardwarepage and verify the serials have been added.
Install TrueNAS Core
- Click on the new VM ID (truenas) in the server list.
- Click
Console - Click
Start now - The TrueNAS installer will boot.
- Choose
Install/Upgradeand press Enter. - Select only the first hard drive in the list to use as the root device.
- Proceed with the installation.
- Choose a root password.
- Select
Boot via BIOS. - When the installation is complete, reboot the VM.
- The VM will restart and print a lot of
...+..to the screen for awhile. - You should now see the
Console setupmenu. - Notice the URL printed to the console, containing the IP address of the truenas VM.
Configure TrueNAS Core
- Open the VM URL in your browser.
- Login as the
rootuser using the password you created during install.
Configure the root user account
- Click
Accounts - Click
Users - Find the
rootuser and click the blue arrow on the right. - Click
Edit - In the
Emailfield, enter your own email address - In the
SSH Public Keyfield, enter your own SSH public key (eg. from your workstation’s ssh agentssh-add -L, or from~/.ssh/id_rsa.pub) - Click
Save
Configure user accounts
You should limit the root account only to administrative tasks, for
daily usage, you should use a user account instead:
- Click
Accounts - Click
Users - Click
Add - Enter the name, username, email address, password. (Do not enter any SSH key, as the user will have no home directory)
- Click
Submit
Configure the timezone
- Click
System - Click
General - Select your server’s timezone
- Click
Save
Configure Email SMTP server
Email notifications are optional, but highly recommended so that you can quickly become aware of any critical storage errors that may arise. To send mail from TrueNAS, you will need access to an external outgoing SMTP server (TODO: a future post will show how to install postfix on your Proxmox host, and how to create a private network between truenas and proxmox, to help protect access to your SMTP server).
- Click
System - Click
Email - Enter the
Outgoing Mail Serveraddress - Verify the correct port, TLS setting, and authentication settings (if applicable)
- Send a test mail to ensure mail is functional. It will send it to
the email address you set for the
rootuser. - Click
Save
You can configure all the different types of alerts under Alert Settings.
Create a storage pool
The initial pool will just be for demo purposees, using the two extra virtual disks added to the VM at creation:
- Click
Storage - Click
Pools - Click
Add - Click
Create Pool - Enter a name:
test - Select the two disks from the
Available Diskscolumn:da1andda2 - Click the blue right pointing arrow to add them to the
Data VDevscolumn. - The default
Mirrorstrategy is preselected. - Click
Createand confirm.
Create an SMB file share
Create the Movies dataset
For this example, we will create a dataset sharing some movie files:
- Click
Storage - Click
Pools - Find the
testpool you created - Click the three dot context menu on the right
- Click
Add Dataset - Enter the name:
Movies - Click
Submit - Find the new
Moviesdataset, and click the three dot context menu on its right hand side. - Click
Edit permissions - Select the
Userusing the username you created (not root). - Click
Apply User - Select the
Groupusing the same username (not wheel). - Click
Apply Group - Click
Save
Create the Movies share
To share our Movies dataset with other devices on the LAN, a Samba share may be created:
- Click
Sharing - Click
Windows Shares (SMB) - Click
Add - Find the folder under
/mnt/test/Moviesand selectMovies - Leave the name as the same:
Movies - Click
Advanced Options - Enable
Allow Guest Access - Click
Submit - If you have not yet enabled the SMB service, it will ask to: click
Enable Service - It should ask you to configure the ACL: click
Configure Now - Choose
Select a preset ACLand select theOPENpreset. - Click
Continue - Scroll down in the
Edit ACLdialog that remains open, there are three sections: 1) owner 2) group 3) everyone. - Near the bottom find the
everyoneconfig and change thePermissionstoRead. - Click
Save
Test the Samba share from another desktop
Use your file browser to browse the network, you should find the
truenas SMB service and the Movies folder inside. You should be
presented with an authentication dialog and you can choose to login
anonymously, or with the truenas username/password for the user
account you created. The anonymous user should only be able to read
files, not create nor delete anything. Only the authenticated user
account may modify the files.
Create an NFS share for proxmox use
This is where the Ouroborus makes his move, you can create an NFS share so that the Proxmox host may mount the storage provided by TrueNAS, so that other VMs on the same host may use the storage provided.
Create a private network for NFS between proxmox and truenas
Create the private bridge:
- On the proxmox host dashboard, click on the server in the
Datacenterlist - Click
Network - Click
Create - Click
Linux Bridge - Enter the name:
vmbr50 - Enter the IPv4/CIDR:
10.50.0.1/24 - Enter the description:
Local TrueNAS access only - Click
Create - Click
Apply Configuration
Create the private network link:
- Find the truenas VM in the list, and go to its
Hardwarepage. - Click
Add - Click
Network Device - Choose the bridge:
vmbr50 (Local TrueNAS access only) - Click
Add - Reboot the truenas VM so that it detects this new network device.
Once the trunas VM has rebooted, open the truenas dashboard:
- Click
Network - Click
Interfaces - Find the second interface
vtnet1and click the blue arrow on the right hand side. - Click the
EDITbutton (scroll down, it may be hidden) - Unselect
DHCP - Enter the IP address:
10.50.0.2 - Click
Apply - Make sure the first interface
vtnet0retains the DHCP setting (yes). (it may need to be turned back on after disabling dhcp on the other interface, weird.) - Click
Test Changesand confirm - Click
Save Changes
Create the PVE dataset
- Click
Storage - Click
Pools - Find the
testpool you created - Click the three dot context menu on the right
- Click
Add Dataset - Enter the name:
PVE - Click
Submit
Create the PVE share
- Click
Sharing - Click
Unix Shares (NFS) - Click
Add - Find the folder under
/mnt/test/PVEand selectPVE - Leave the name as the same:
PVE - Click
Advanced Options - Select the
Maproot User:root - Select the
Maproot Groupwheel - Enter the Authorized Hosts and IP addresses:
10.50.0.1 - Click
Submit - If you have not yet enabled the NFS service, it will ask to: click
Enable Service
Mount the NFS share on Proxmox
- On the proxmox dashboard, click the
Datacenterat the top of the list - Click
Storage - Click
Add - Click
NFS - Enter the ID:
truenas - Enter the server IP address:
10.50.0.2 - Enter the export:
/mnt/test/PVE - Choose all the Content types you want to store on this share,
probably just:
Disk ImageandContainer - Click
Add
Now you have a new storage pool on proxmox, hosted by the nested truenas VM, with which to store VM disks!
Configure the truenas VM to start before all others
If you have just now setup the NFS storage, the truenas VM is now part of your critical infrastructure. You need to ensure that the truenas VM starts on boot before all other VMs that require the storage provided by it.
- On the proxmox dashboard, click on the truenas VM
- Click
Options - Double click the
Start at bootfield - Checkmark the
Start at bootbox - Click
OK - Double click the
Start/Shutdown orderfield - Enter the star/shutdown order:
1 - Enter the startup delay: 150 (this is the time that delays all other VMs. So make this however long you need for the Truenas to boot.)
Now for your other VMs, set the boot order greater than 1, and they will boot automatically after 150s allowance for truenas to start. That should be enough time so that truenas boots and starts the storage shares.
Add physical drives
So far you have only created the shares on a temporary test pool.
Now its time to upgrade your truenas VM to use real physical drives
and to create a permanent ZFS pool.
You have two options for hard drive passthrough:
- NVME PCI passthrough
- Per device passthrough (supports any drive type, like SATA or NVME)
PCI passthrough
To add PCI devices directly, your system must support IOMMU.
To enable IOMMU, you must enable it in the grub bootloader config. Log
in to the Proxmox console via SSH, and edit the file
/etc/default/grub. Change the following line to add the iommu
support:
GRUB_CMDLINE_LINUX_DEFAULT="intel_iommu=on quiet"
(if you are using an AMD system, use amd_iommu=on instead)
Run update-grub, then reboot the proxmox host to enable the setting.
Once rebooted, open the dashboard:
- Go to the truenas VM
Hardwarepage - Click
Add - Click
PCI Device - Click
Raw Device - Find the PCI device for your NVME drive in the list
- Click
All Functionsfor good measure - Click
Add - Repeat these steps to add all the physical PCI devices
HDD passthrough
If your system does not support PCI passthrough, or if you are using a JBOD sata controller, you may alternatively passthrough each block device individually. This must be configured through the terminal following the Passthrough Physical Disk to Virtual Machine guide
Add serial numbers to the physical drives
TrueNAS requires each drive in your storage pools to have a unique serial number. By default, Proxmox does not assign any serial numbers to the disks being passthrough, and there also does not appear to be any way to add a serial using the dashboard. You must edit the VM configuration file by hand:
- Login to the Proxmox console, either by SSH, or through the
Consoletab. - Use a text editor (
nano) to edit the VM configuration file:/etc/pve/nodes/{host}/qemu-server/{vm_id}.conf - Find each line that starts with
scsi0, and append the following text:,serial=0000where0000should match the physical serial number of the device. Confirm the serial number withlshw - In the dashboard navigate to the VM’s
Hardwarepage and verify the serials have been added - Reboot the truenas VM and the drives should be detected, and you can setup your new pool the same way as before
You can discuss this blog on Matrix (Element): #blog-rymcg-tech:enigmacurry.com
This blog is copyright EnigmaCurry and dual-licensed CC-BY-SA and MIT. The source is on github: enigmacurry/blog.rymcg.tech and PRs are welcome. ❤️
